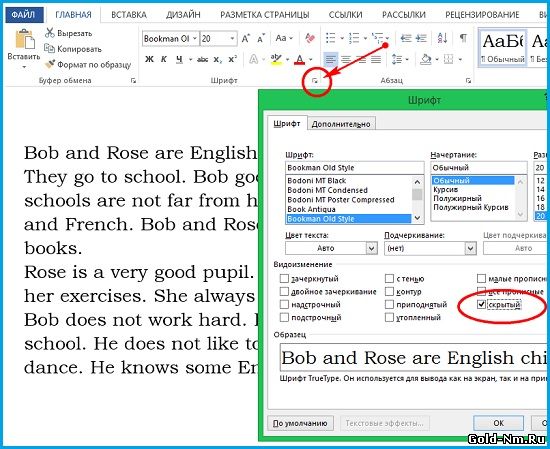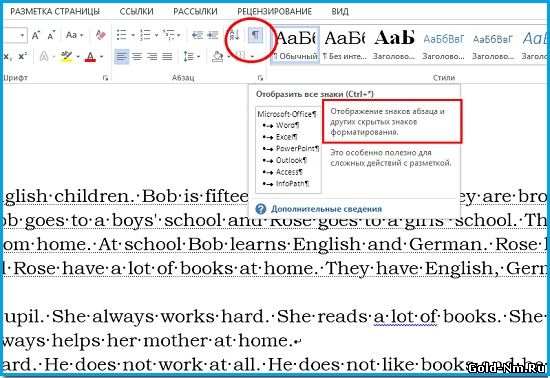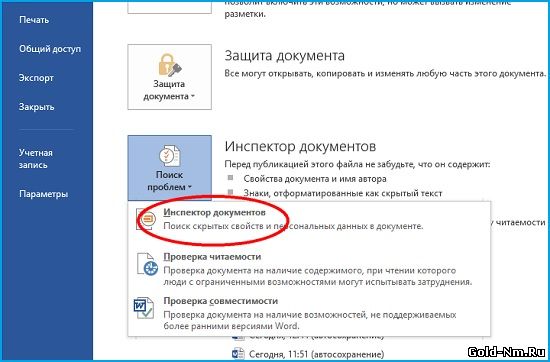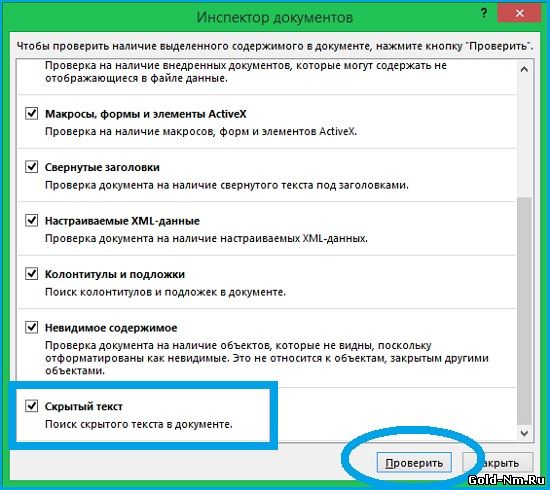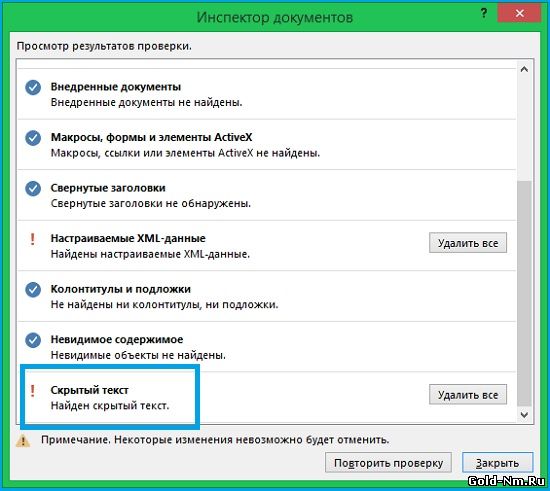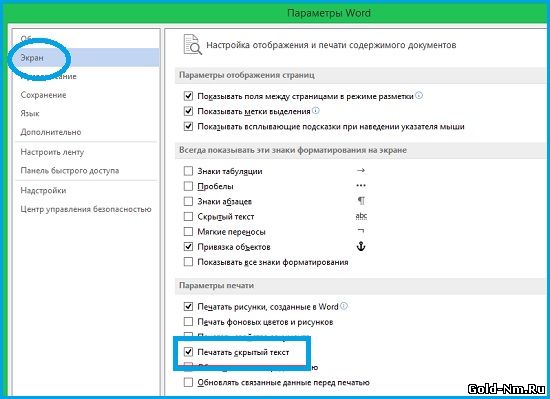Закрыть
Магазин GOLD
Новости
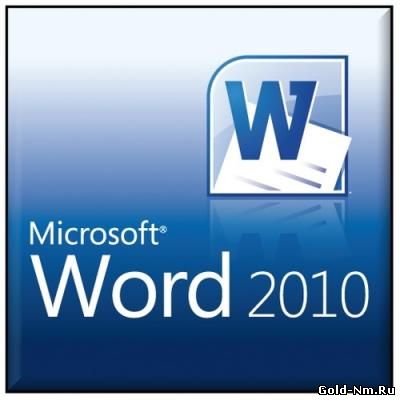 Многие из вас уже долгие годы используют программное обеспечение Office 2010 (или аналогичное ему ПО) и даже не задумываются над тем, что имеют возможность самостоятельно создавать и редактировать скрытый текст в Word, который не просто будет не кому не заметен, а позволит на первый взгляд «чистый документ» - не имеющий не каких надписей, наполнить тем, что вы считаете нужны. Кроме этого, любой текстовый документ Word, который уже имеет текст, так же можно использовать для хранения в нем «скрытого текста», что в некоторых случаях очень и очень удобно.
Многие из вас уже долгие годы используют программное обеспечение Office 2010 (или аналогичное ему ПО) и даже не задумываются над тем, что имеют возможность самостоятельно создавать и редактировать скрытый текст в Word, который не просто будет не кому не заметен, а позволит на первый взгляд «чистый документ» - не имеющий не каких надписей, наполнить тем, что вы считаете нужны. Кроме этого, любой текстовый документ Word, который уже имеет текст, так же можно использовать для хранения в нем «скрытого текста», что в некоторых случаях очень и очень удобно.